標準メーラーが利用できなくなった
デコメーラーをインストールしたら標準メーラーが受信できなくなった等のお問い合わせをいただくことがありますが、インストールが原因でそのようなことになることはありません。初期設定時にパスワードを変更した場合などは、標準メーラーもメールを受信できなくなりますので、そのような状態になりましたらこちらのページを参考にして設定を行ってください。
標準のメールアプリが利用出来なくなった場合でも、両方利用できます
こちらはauのメールアドレス(au.com、ezweb.ne.jp)をお使いの方、専用のFAQです。 (Softbankの方はこちらを) auでは、メール設定を変更する際に、標準メーラーの方へメールが届かなくなることがありますので、手順を間違えてしまった、設定がまだ完了していない方のためのご案内です。
目次
標準メーラーとは
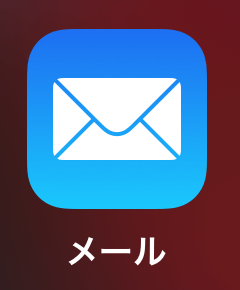
「メール」という名前でホーム画面にあるアプリで、iOSに初めからインストールされている、Apple製のメーラーアプリです。iOSの標準のメーラーですので、デコメーラーサポートでは「標準メーラー」と呼んでいます。
リアルタイム受信と手動受信の違い
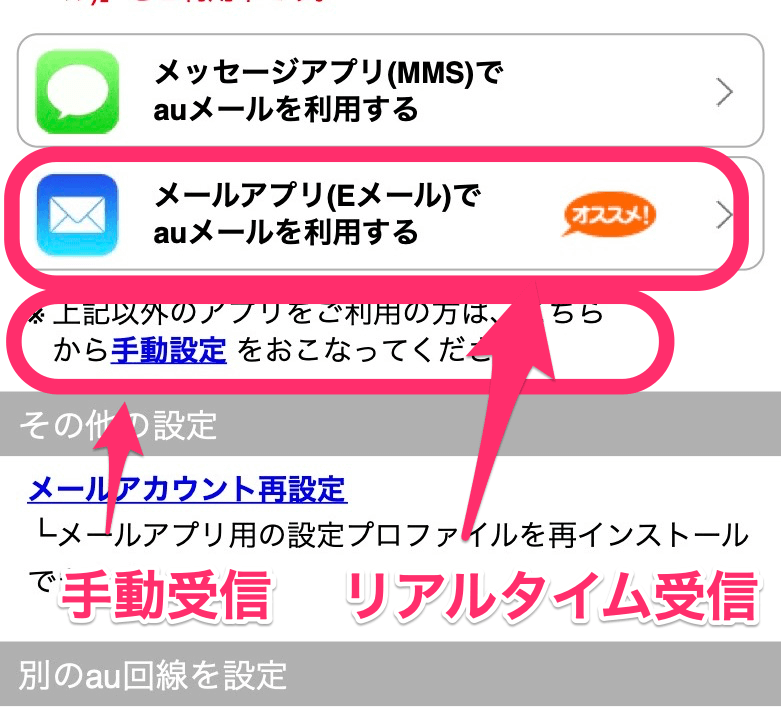
auのメール設定には、「リアルタイム受信設定」と、「手動受信設定」というものがあります。どちらか一つにしか設定することができず、それぞれ参照するサーバーが異なります。
リアルタイム受信は、auのメールがプッシュ通知を受信できなかったころの設定方法で、現在は手動受信設定でもプッシュ通知を受けられますので、手動受信設定にしておくことをお勧めします。
また、auのメールを標準メーラー以外からメールを受信する場合には手動受信設定にしなければなりませんので、デコメーラーをお使いの場合も手動受信設定にする必要があります。
ほとんどの方は、iPhoneを契約時には「リアルタイム受信」の設定にされています。「手動受信」に設定しているユーザー様の設定を「リアルタイム受信」に変更してしまわれるショップ店員さんもおられますので、機種変更時等にメールが受信できなくなった場合は、リアルタイム受信になっていないかご確認ください。
標準メーラーの受信設定
標準メーラーが受信できない方は以下の手順で設定を行ってください。これらは手動受信設定の方法です。リアルタイム受信に変更すると、デコメーラー等のメーラーでの受信が行えなくなるため、ここでのご案内はいたしません。リアルタイム受信に変更したい場合は、auのサポートにご確認ください。
1. #5000に1234と送信
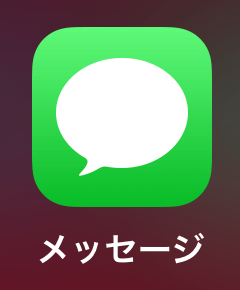
auのメール設定ページのURLを取得するため「メッセージ」アプリを開き、#5000当てにメッセージを送ります。「1234」と入力し、「⬆︎」のボタンを押して送信します。 これは auからメール設定ページのURLを受け取るための操作です。au以外の方が送信してもなにも起こりません。

メッセージアプリは弊社のアプリではございませんので、メッセージが送信できない場合は、auもしくはAppleへご相談ください。
2. メール設定URLを開く
しばらくすると、メッセージアプリにメール設定ページのURLが届きます。Wi-Fiをオフにした状態で、記載されているURLを開いてください。本人確認にauの回線を使用していますので、Wi-Fiがオンになっているとエラーが表示されます。 ※ 本文内のURLがリンクされていない場合は、前の画面へ戻り、再度開くとリンクが表示されます。
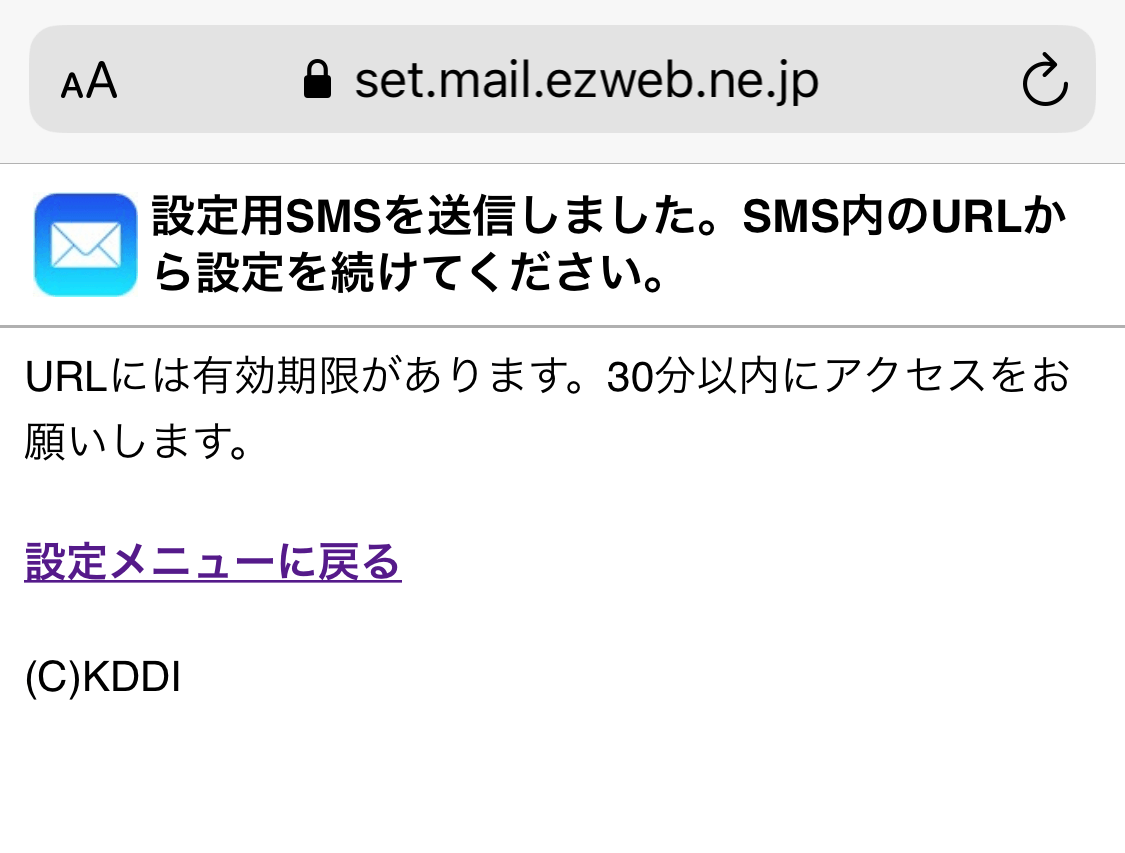
3. 設定プロファイルをインストール
URLをタップすると以下のメール設定ページが開きます。ページを下へスクロールすると、「その他の設定」に「メールアカウント再設定」というリンクがありますので、そちらをタップします。
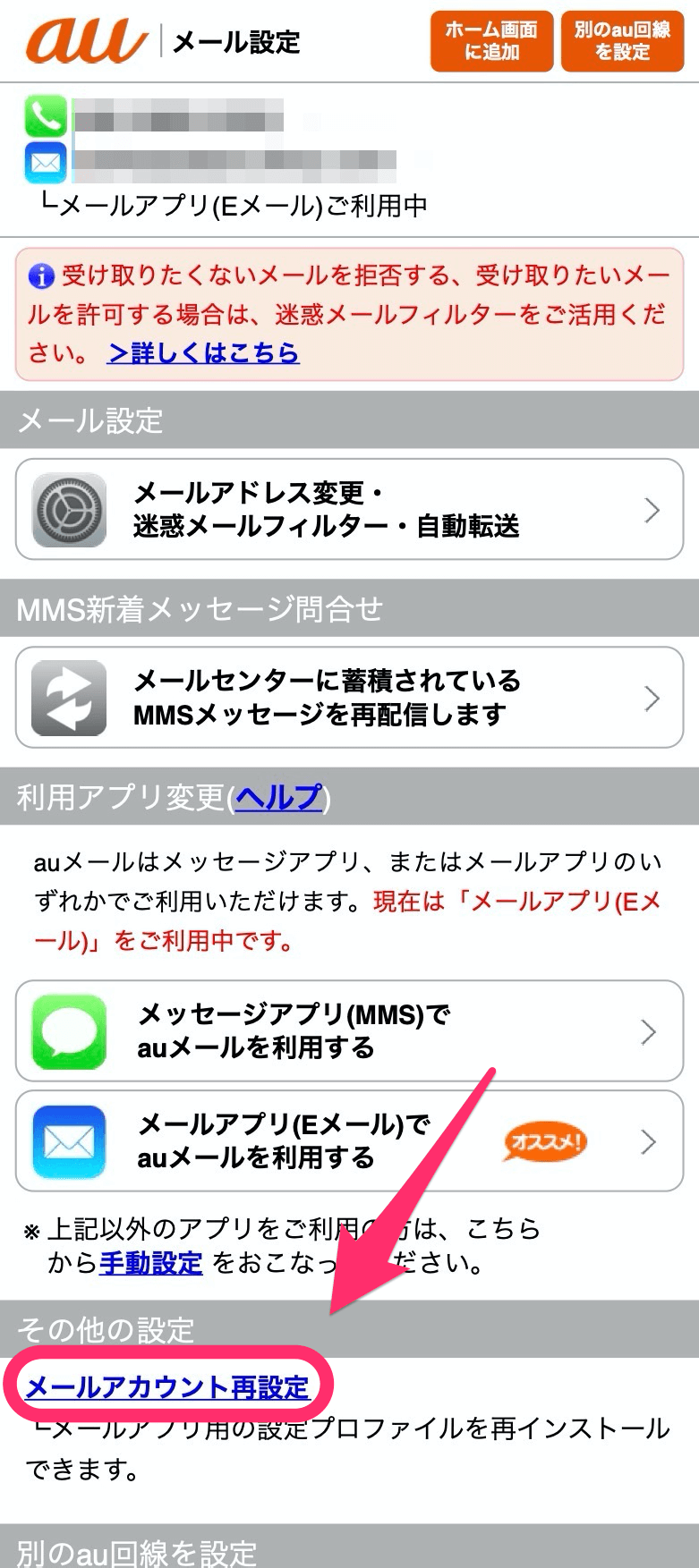
タップすると設定用のURLが送信されます。しばらく経つとメッセージアプリに該当のメッセージが届きます。

メッセージアプリにプロファイルをインストールするURLのメッセージが届いたら、タップしてアクセスします。
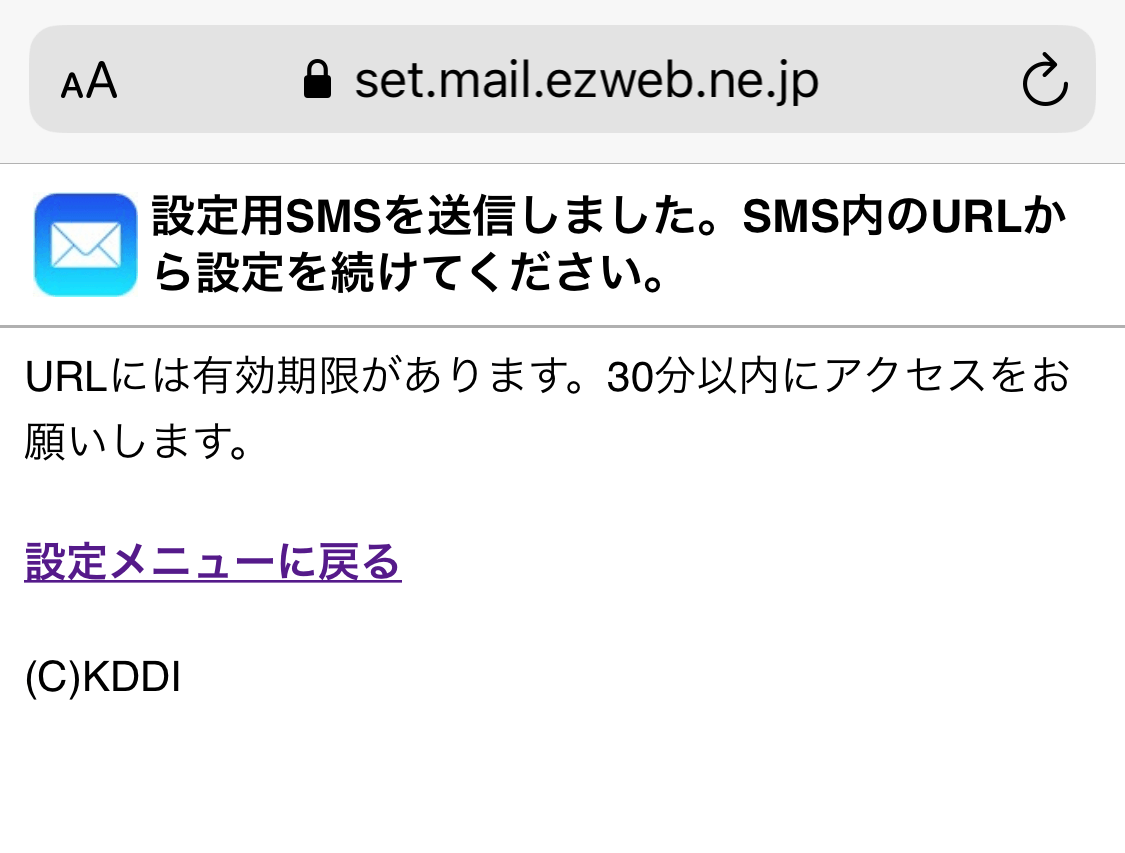
Safariが開き、プロファイルをダウンロードするかの確認が表示されますので、許可をタップしてください。まだインストールは完了していません。 プロファイルとは、auのメール設定情報をiPhoneに設定するためのデータです。インストールすることで、自動的に標準メーラーにメールアカウントが追加されます。
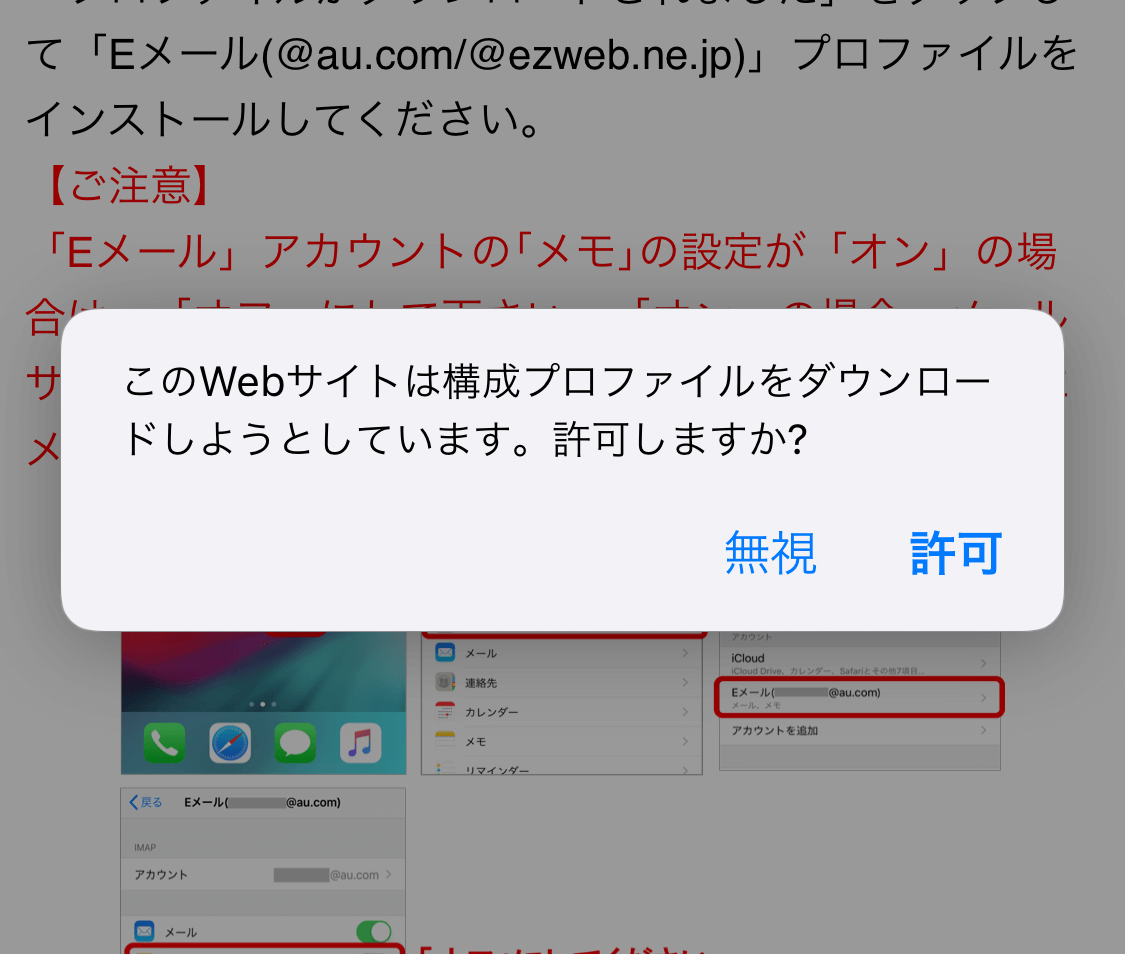
ダウンロードが完了したら、設定アプリを開くと、以下のような「プロファイルがダウンロードされました」という項目が追加されていますのでタップします。
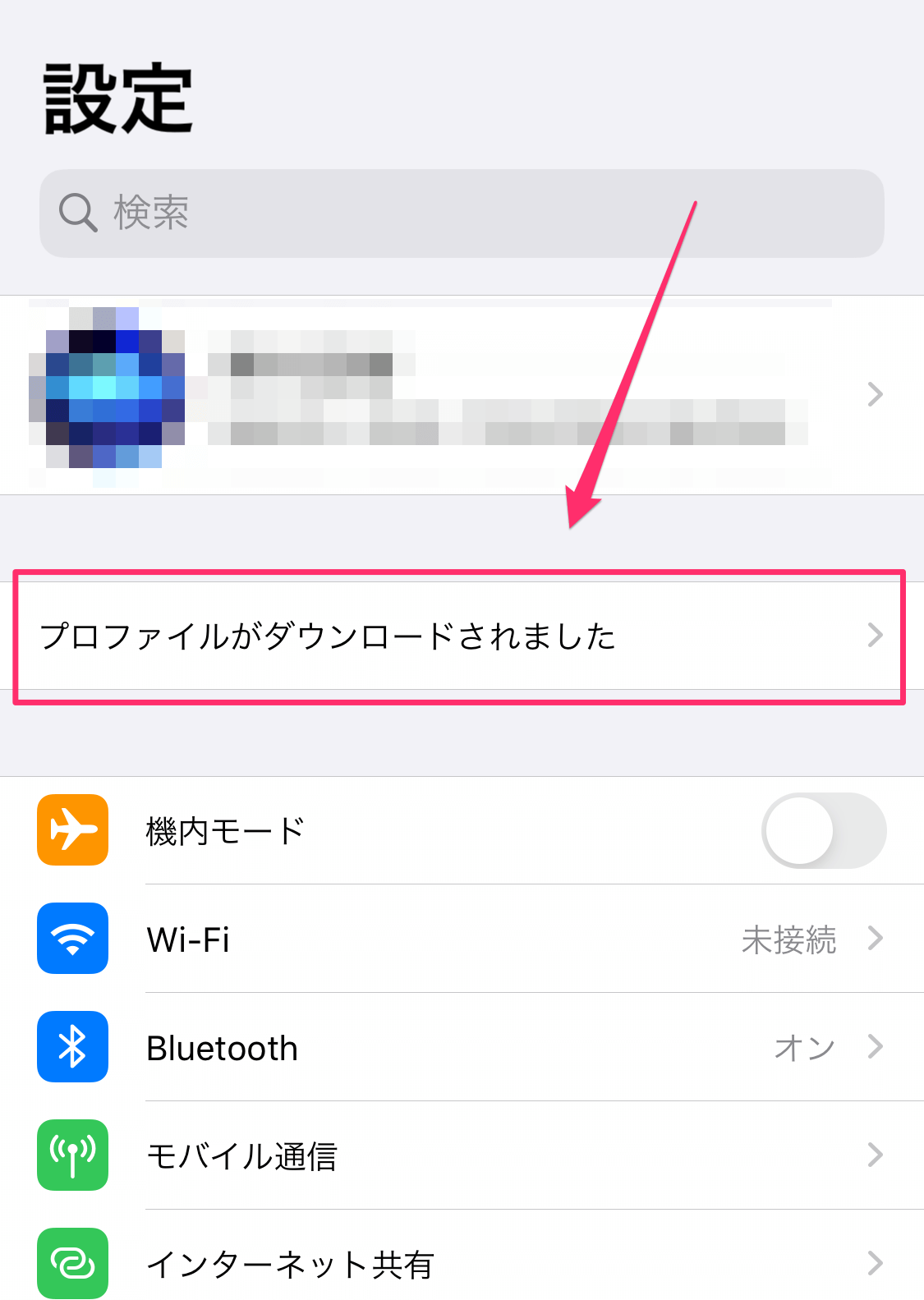
プロファイルのインストール画面が表示されますので、右上のインストールボタンをタップします。パスコードの入力画面が表示されたら、iPhoneのロックを解除するときのパスコードを入力します。
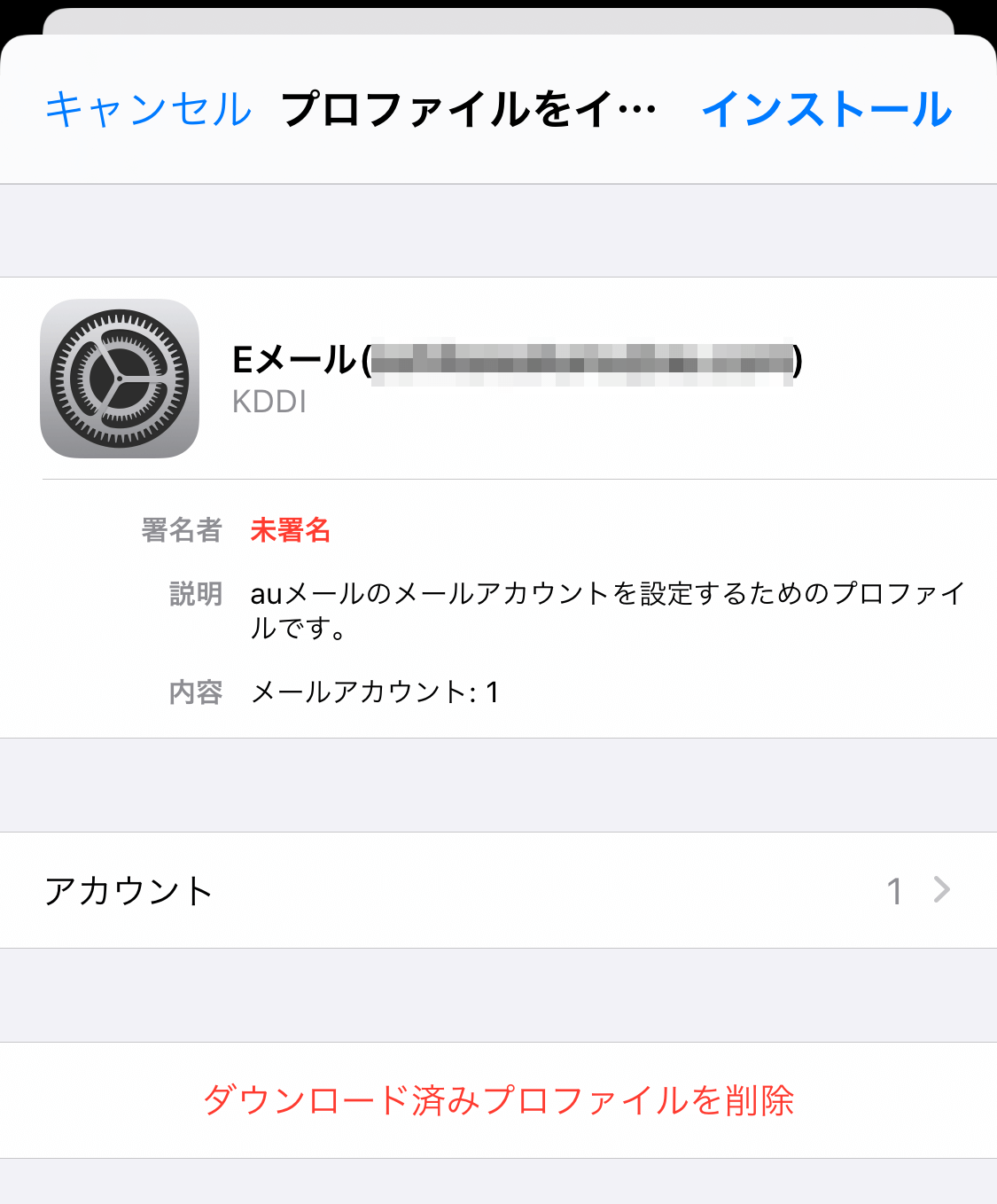
再度、確認画面が表示されますが、そのままインストールをタップして、インストール完了です。
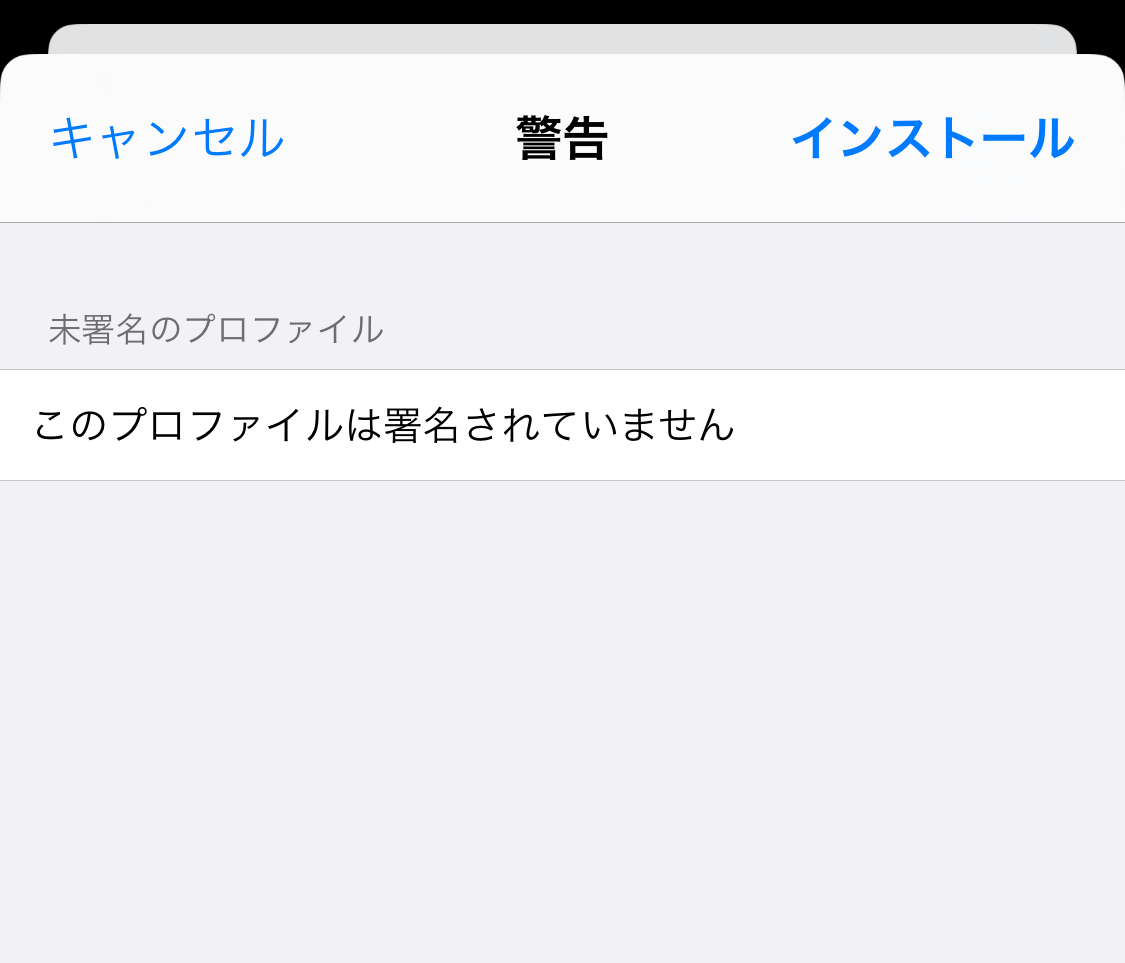
標準メーラーを開き、Eメール(<あなたのメールアドレス>)の項目が追加されていれば設定完了です。
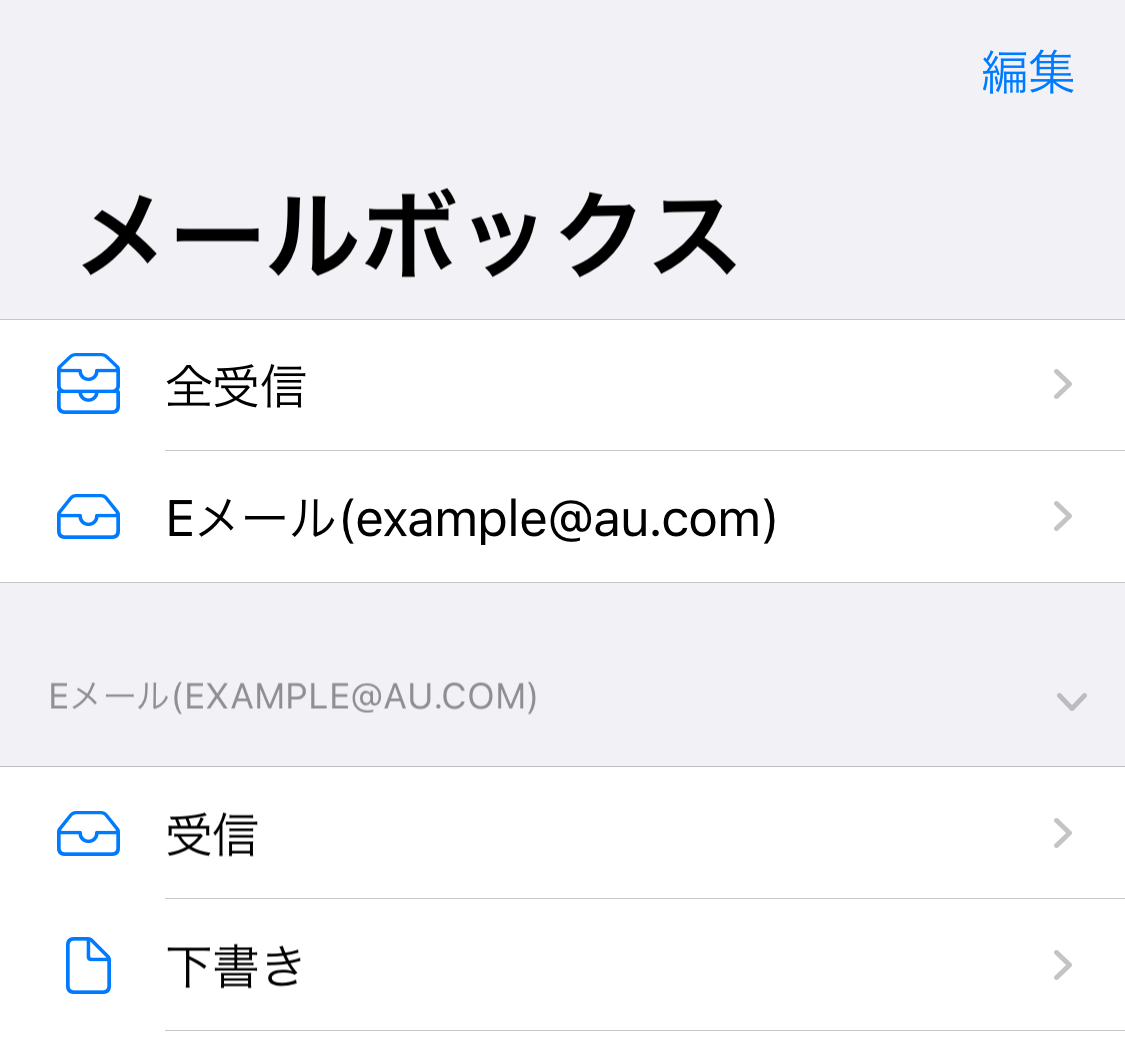
関連FAQ
- Softbank (i.softbank.jp)で標準メーラーが利用できなくなった
- 新着メールの通知(即時通知)が届きません
- メールが来ない (受信できない)
- パスワードの確認方法 : au EZweb
- デコメーラーをデフォルトのメールAppに設定する方法
